

Join the network now and enter the password on the iOS device.Your Android device's screen will show the network name and password. Tap Connect to iOS next, followed by Continue.The Bluetooth connection should be opened before clicking “Next.”.On your Android device, select the photos you want to transfer to your iPhone.Open SHAREit on both your Android and iPhone devices.Ensure that both your Android and iPhone devices are connected to the same Wi-Fi network.Download and install SHAREit on both your Android and iPhone devices from their respective app stores.Here's how to transfer photos from Android to iPhone using SHAREit: SHAREit is a popular app used for transferring files, including photos, from one device to another wirelessly. Method 1: Transfer Photos via SHAREit App Bonus: Transfer Photos from Android to iPhone on Computer.Method 3: Transfer Photos to iPhone Using Dropbox.Method 2: Use Google Photos to Transfer Android Photos.Method 1: Transfer Photos via SHAREit App.Whether you're transferring photos from a Samsung or another Android device or simply looking to learn how to transfer pictures from Android to iPhone without computer, we've got you covered. In this step-by-step guide, we'll show you how to transfer photos from Android to iPhone without computer.
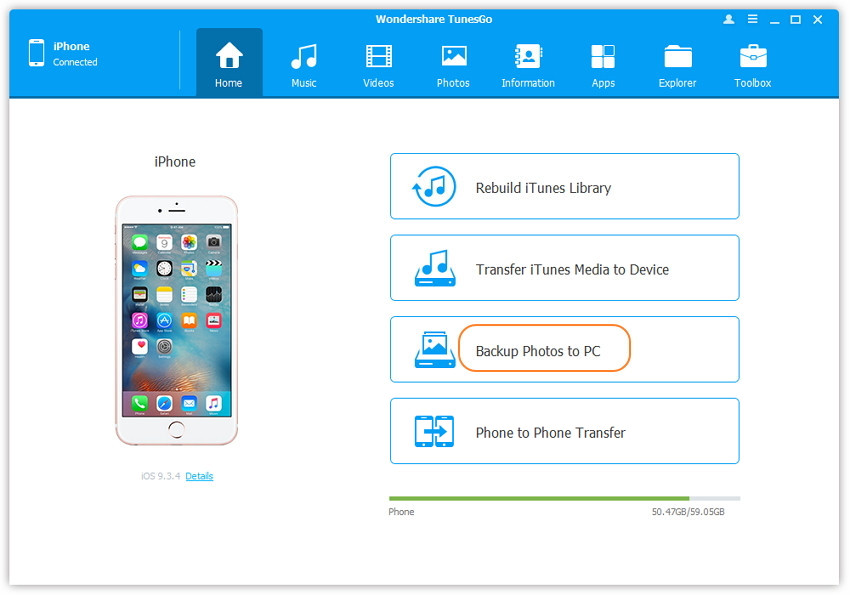

Transfer Photos from iPhone to Laptop Wirelessly.Transfer Photos from Android to Computer.Transfer Photos from iCloud to Google Photos.How to Backup Android Photos to Google Drive.How to Transfer Photos from iPhone to Flash Drive.Import Photos from iPhone to External Hard Drive.Transfer Photos PC to iPhone without iTunes.Transfer Photos from Old iPhone to iPhone 11.


 0 kommentar(er)
0 kommentar(er)
